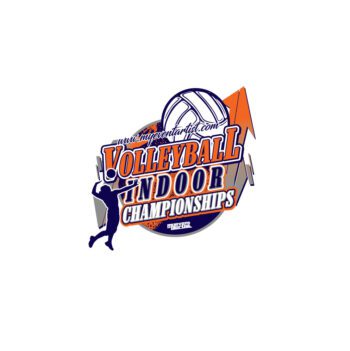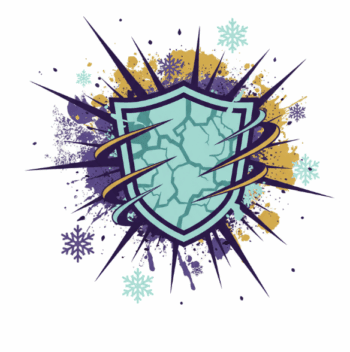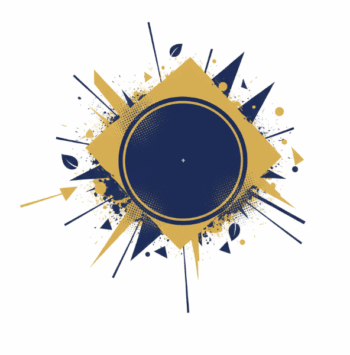Gradients are a popular design element that adds depth, dimension, and visual interest to artwork. Adobe Illustrator offers robust tools and features that allow designers to create smooth and dynamic color transitions through gradient fills. Whether you want to create a subtle gradient to add texture or a vibrant gradient for a bold statement, mastering the art of gradient creation is essential. In this article, we will explore the techniques and functionalities of Adobe Illustrator that empower you to create stunning gradients for your designs. Let’s delve into the world of gradient fills and unlock a new level of creativity.
Understanding Gradient Fills:
Gradient fills are created by blending two or more colors smoothly across an object or shape. This transition can be linear, radial, elliptical, or even freeform, enabling an infinite range of possibilities for designers. Here are essential terms and concepts related to gradient fills:
- Color Stops:
- Color stops are points along the gradient where specific colors are defined.
- They determine the location and characteristics of each color within the gradient.
- Gradient Types:
- Linear Gradient: Creates a straight transition from one color to another along a specified axis.
- Radial Gradient: Creates a circular transition outward from a defined center point.
- Elliptical Gradient: Creates an elliptical transition from one color to another.
Creating Gradients in Adobe Illustrator:
Now, let’s explore the steps to create gradients using Adobe Illustrator’s powerful tools:
- Opening the Gradient Panel:
- Go to Window > Gradient to open the Gradient panel in Adobe Illustrator.
- Applying a Gradient Fill:
- Select the object or shape to which you want to apply the gradient fill.
- In the Gradient panel, click on the Gradient Fill icon to apply the default gradient to the selected object.
- Adjusting Gradient Colors:
- Double-click on a color stop in the Gradient panel to access the Color Picker.
- Choose a color for the selected color stop or adjust it using the sliders and color models.
- Experiment with adding or deleting color stops to create desired color variations.
- Modifying Gradient Types and Directions:
- To change the gradient type, click on the Gradient Type button in the Gradient panel.
- Choose linear, radial, or elliptical gradient types to achieve different effects.
- Drag the gradient angle control to alter the direction of the gradient.
- Applying Transparency to Gradients:
- Add transparency to your gradients to create subtle and blended effects.
- Adjust the Opacity slider in the Gradient panel or utilize the Transparency panel for more control.
Conclusion:
Mastering the art of creating gradients using gradient fills in Adobe Illustrator enhances your ability to create visually stunning designs. By understanding the concepts of color stops, gradient types, and adjusting gradient directions, you can create smooth and dynamic color transitions that add depth and vibrancy to your artwork. Remember to experiment with different color combinations, explore various gradient types, and utilize transparency settings to achieve the desired effects. Embrace the power of gradients and let your imagination soar. For more design inspiration, tips, and tools, visit our website at https://myeventartist.com and unlock a world of design possibilities.