Are you looking to update your logo colors to give it a fresh look? Changing the colors of your logo can be a simple yet effective way to make it more vibrant, modern, or aligned with your brand’s new direction. In this step-by-step guide, we will walk you through the process of changing logo colors using Adobe Illustrator, a powerful tool for vector graphics editing. Follow these instructions to give your logo a brilliant makeover that will catch the eye of your audience.
Step 1: Open Your Logo File in Adobe Illustrator
Start by opening Adobe Illustrator and navigating to the location of your logo file. Click on “File” in the menu bar and select “Open” from the drop-down menu. Locate your logo file on your computer and click “Open” to open it in Adobe Illustrator.
Step 2: Select the Logo
Next, use the Selection Tool (V) from the toolbar on the left side of the screen to select your logo. Simply click on any part of the logo to ensure it is selected. You will know it’s selected when you see anchor points and bounding boxes around the logo’s shapes.
Step 3: Enter Isolation Mode
To edit the individual elements of your logo and change their colors, you need to enter Isolation Mode. Right-click on the selected logo and choose “Isolate Selected Group” from the context menu. Alternatively, you can press “Ctrl” + “Shift” + “E” (Windows) or “Cmd” + “Shift” + “E” (Mac) to enter Isolation Mode.
Step 4: Ungroup the Logo
Once in Isolation Mode, your logo may consist of grouped elements. To be able to change the colors of each element separately, you need to ungroup them. Right-click on the logo and select “Ungroup” from the context menu. Repeat this step multiple times if necessary until all elements are ungrouped.
Step 5: Select an Element to Change its Color
Now you can select each element of your logo individually and change its color. Use the Selection Tool (V) to click on an element you want to modify. Be sure to select the specific shape or path you wish to change the color of, rather than the entire logo.
Step 6: Modify the Color
With the desired element selected, go to the swatches panel or the color panel on the right side of the screen. To choose a new color, click on the color swatch and a color picker will appear. You can select a new color from the picker or enter specific color values if you have a particular color in mind.
Step 7: Apply the New Color
After selecting the new color, you can apply it to the selected element by clicking the “Fill” or “Stroke” icon in the toolbar at the top of the screen, depending on the part of the logo you are changing. The new color will replace the old one, instantly updating the appearance.
Step 8: Repeat Steps 5 to 7 for Each Element
Continue selecting each element of your logo individually and follow steps 5 to 7 to change their colors. Take your time to experiment with different color combinations and explore how the changes affect the overall look and feel of your logo.
Step 9: Review and Refine
Once you have updated the colors of all the elements in your logo, take a step back and review the final result. Pay attention to the overall harmony of the color scheme, ensuring that the new colors work well together and convey the desired message. If you notice any inconsistencies or areas for improvement, go back and refine the colors as needed.
Step 10: Save and Export Your Updated Logo
When you are satisfied with the new colors of your logo, it’s time to save and export the updated version. Click on “File” in the menu bar and select “Save” or “Save As” to save the file in a desired location on your computer. Additionally, you may need to export the logo in various file formats (such as PNG, JPEG, or SVG) depending on how you plan to use it online or in print.
Congratulations! You have successfully changed the colors of your logo using Adobe Illustrator. With the ability to update your logo effortlessly, you can keep it fresh and appealing to your audience. Remember, a well-designed logo with carefully chosen colors can make a significant impact on your branding efforts and help your sporting event stand out.
For more valuable tips and tricks related to sporting event logo designs, visit our website at myeventartist.com. We specialize in providing customers with high-quality vector logo designs ready for print in various sporting categories. Whether you need a logo for a marathon, soccer tournament, or basketball championship, our extensive online store has you covered. If you have specific requirements and need a custom event logo design, visit our website at https://myeventartist.com/product/request-custom-event-logo-design/ to place a request. We are here to help you create the perfect logo that captures the spirit of your sporting event.
Stay tuned to our website for more resources and insights on sporting event branding and visual identity. Together, we’ll make your event unforgettable.
#changelogocolors, #AdobeIllustrator, #vectorgraphicsediting, #logomakeover, #branding, #visualidentity


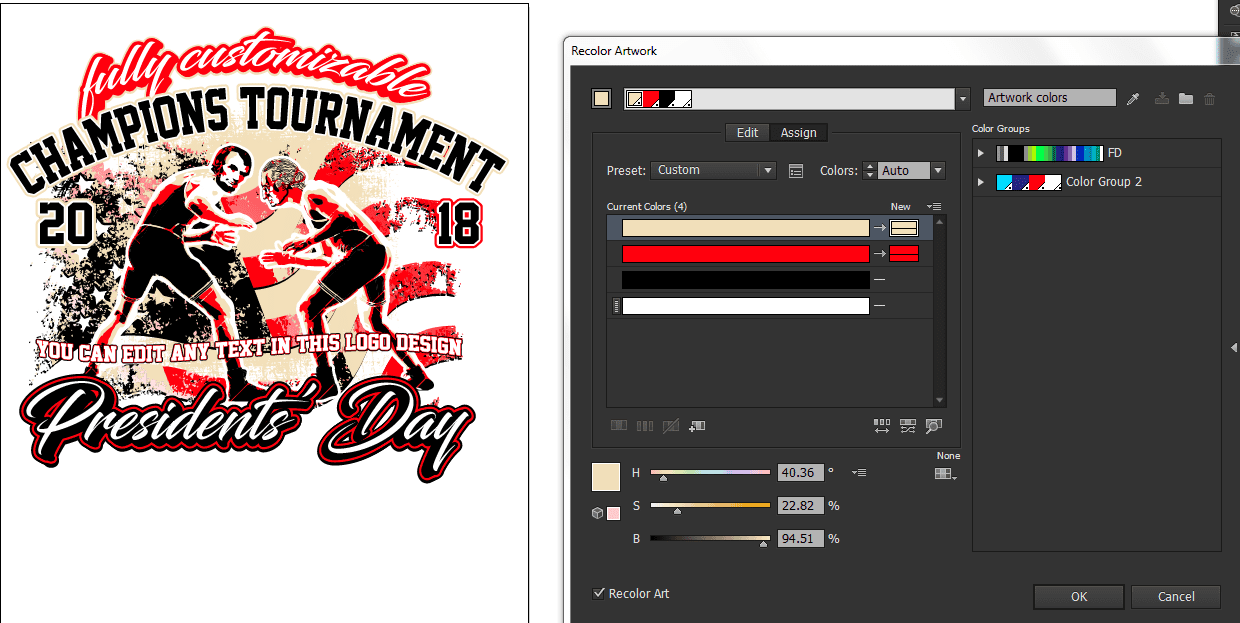
Leave a Reply