Designing a standout logo for a sporting event can be a rewarding yet challenging task. In an industry where visual identity plays a critical role in branding and marketing, having the right tools and techniques at your disposal can make all the difference. One of the most powerful and versatile tools available in Adobe Illustrator is the Shape Builder Tool. This tool enables designers to create unique and compelling logos by combining, subtracting, and altering shapes in dynamic ways.
At My Event Artist, our mission is to provide event organizers and businesses in the sports sector with top-notch logo design services tailored to their specific needs. This comprehensive guide will explore the ins and outs of Adobe Illustrator’s Shape Builder Tool, showcasing how to effectively use it for creating eye-catching sports logos.
The Power of the Shape Builder Tool
1. Streamlined Design Process
The Shape Builder Tool allows for a more intuitive and efficient workflow compared to traditional methods. Instead of laboriously manipulating paths and using multiple tools, the Shape Builder lets you directly interact with overlapping shapes, making it easier to visualize your design in real time.
2. Enhanced Creativity
This tool encourages creativity by allowing you to experiment with different combinations and variations of shapes. You can quickly see what works best for your logo and refine your ideas as you go.
3. Precision Manipulation
Precision is vital in logo design. The Shape Builder Tool enables you to accurately adjust and reform shapes to achieve the desired aesthetic, ensuring that your logo maintains a professional appearance.
Getting Started with the Shape Builder Tool
Now that we understand the significance of the Shape Builder Tool, let’s delve into a step-by-step guide on how to use it effectively for creating unique sports logos.
Step 1: Setting Up Your Workspace
To begin, open Adobe Illustrator and create a new document.
- Open Illustrator: Start the application on your computer.
- Create a New Document: Go to File > New. Choose a suitable size for your logo design, such as 1000 x 1000 pixels.
- Enable the Grid: Go to View > Show Grid to activate the grid. This will help you align shapes accurately.
Step 2: Creating Basic Shapes
Begin by drawing the foundational shapes for your logo using the basic shape tools.
- Select Basic Shapes: Use the Rectangle Tool (M), Ellipse Tool (L), or Polygon Tool to create the elements of your logo. For example, you might create overlapping circles for a basketball logo or rectangles for a team banner.
- Color Your Shapes: Fill shapes with colors that align with your branding. Use the Color Picker or Swatches Panel to choose appropriate team colors or sport-related hues.
Step 3: Using the Shape Builder Tool
Once your basic shapes are in place, it’s time to unleash the power of the Shape Builder Tool.
- Select Your Shapes: Use the Selection Tool (V) to select all the shapes you intend to work with.
- Activate the Shape Builder Tool: Click on the Shape Builder Tool from the toolbar or press Shift + M on your keyboard.
- Combine Shapes:
- Add to Shapes: Click and drag across the shapes you want to combine. This will create a new shape formed by the overlapping areas. For instance, drag across two circles to create an emblem.
- Subtract Shapes: Hold down the Alt (Option) key while clicking on the parts you want to remove. This is helpful for eliminating unwanted overlaps or unwanted sections of the design.
Step 4: Refining the Design
With the initial shape combinations established, it’s time to refine your logo further.
- Adjust Anchor Points: Use the Direct Selection Tool (A) to fine-tune anchor points and curves. Click on anchor points and drag them to reshape your logo’s elements.
- Add Details: If your logo design requires additional details, such as text or icons, add them using the Type Tool (T) or other drawing tools.
- Use the Pathfinder Panel: If you prefer a more traditional shaping method, you can explore options within the Pathfinder Panel (Window > Pathfinder) to unify, divide, or trim objects into a single shape.
Step 5: Adding Color and Gradients
After you’re satisfied with the structure of your logo, it’s time to add color and effects that will enhance its visual appeal.
- Fill Colors: Select the new shapes created with the Shape Builder Tool and choose colors that resonate with sports branding by using the Color Picker or Swatches Panel.
- Add Gradients: For added depth, select a shape and navigate to Window > Gradient to apply gradient fills. Experiment with varying angles and colors to create a dynamic look.
- Texture and Effects: Explore adding textures or patterns to your logo for a more dynamic style. Use Effects > Texture or other styling effects to refine the final look.
Step 6: Finalizing Your Logo Design
With your logo looking sharp and professional, it’s essential to finalize the design.
- Check Alignment: Utilize the Align Panel (Window > Align) to ensure that all elements of your logo are aligned correctly. Center your logo to the artboard for a balanced output.
- Group Elements: Select all elements (Ctrl + A) and group them (Ctrl + G) for easy manipulation in the future.
- Exporting Your Work: To export your completed logo, navigate to File > Export and choose your preferred file format. SVG and EPS are excellent choices for logos, ensuring scalability and quality retention.
Tips for Leveraging the Shape Builder Tool Effectively
While mastering the Shape Builder Tool will significantly enhance your logo design process, here are some additional tips to improve your workflow:
1. Practice with Complex Shapes
Challenge yourself to create logos with various overlapping shapes. The more you practice, the more intuitive your use of the Shape Builder Tool will become.
2. Use Layers Strategically
Organize your design elements into layers to maintain clarity and ease of manipulation. Label layers for complex designs to streamline the editing process.
3. Experiment with Different Styles
Don’t hesitate to try different design styles, from minimalist to intricate designs. The flexibility of the Shape Builder Tool allows you to explore various aesthetics.
4. Incorporate Branding Elements
When creating your sports logo, ensure it reflects the brand’s identity. Consider incorporating iconography or elements relevant to the sport or team. Make use of the Pen Tool alongside the Shape Builder Tool for creating custom shapes for a unique representation.
5. Feedback Loop
Before finalizing your design, seek feedback from peers or potential customers. Fresh perspectives can provide valuable insights and help you refine your logo further.
Conclusion: Creating Unique Logos with the Shape Builder Tool
The Shape Builder Tool in Adobe Illustrator is a game-changer for sports logo designers. By enabling efficient shape manipulation, it encourages creativity while ensuring precision—a perfect combination for crafting distinctive logos that resonate with audiences.
At My Event Artist, we understand the importance of a well-designed logo in the competitive landscape of sports events. We are dedicated to helping event organizers, teams, and businesses develop compelling visual identities. Explore our extensive range of print-ready vector logo designs, customizable fonts, and more at My Event Artist Shop. If you need a custom logo design tailored specifically to your event, contact us today to bring your vision to life!
Keywords: Shape Builder Tool, sports logo design, Adobe Illustrator, logo creation, vector graphics, design tips
#ShapeBuilderTool, #sportslogodesign, #AdobeIllustrator, #logocreation, #vectorgraphics, #designtips


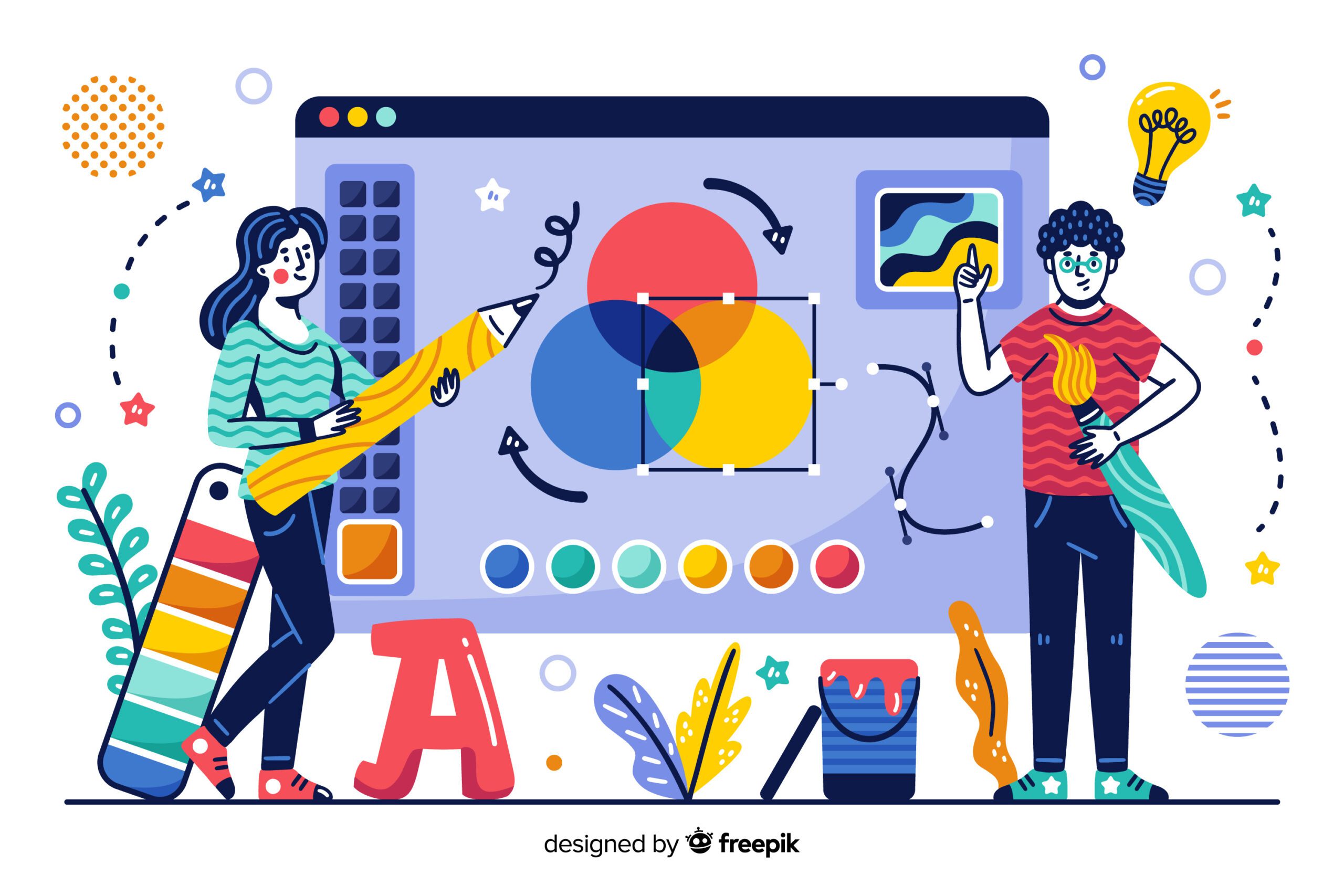
Leave a Reply