Adobe Illustrator is a powerful tool for anyone involved in graphic design, and mastering its features can significantly enhance your workflow. One of the most effective ways to speed up your design process is by utilizing keyboard shortcuts. These handy commands allow you to perform common actions quickly, saving time and reducing strain on your hands and wrists.
At My Event Artist, we understand that effective use of tools like Adobe Illustrator contributes to creating stunning and impactful logos. In this blog post, we will explore essential keyboard shortcuts in Illustrator, their uses, and how they can help streamline your design process. Whether you’re a beginner or looking to refine your skills, this guide is packed with useful information that can make a significant difference in your workflow.
Why Use Keyboard Shortcuts?
1. Increased Efficiency
Keyboard shortcuts enable designers to execute commands rapidly. Rather than navigating through menus, you can perform actions with a simple keystroke, allowing you to focus more on the creative process.
2. Improved Workflow
Shortcuts help maintain a smooth workflow by reducing the interruptions caused by mouse clicks. This fluidity allows you to keep your focus on your project, helping you work faster and more effectively.
3. Enhanced Creativity
When you’re not bogged down by repetitive actions, your creativity flows more naturally. By using keyboard shortcuts, you can spend more time generating ideas and refining designs.
Essential Keyboard Shortcuts for Adobe Illustrator
Here’s a comprehensive list of essential keyboard shortcuts organized by category. For ease of reference, shortcuts for both Windows and macOS are provided where applicable.
1. Basic Navigation and Selection Shortcuts
These shortcuts are fundamental for navigating your workspace efficiently:
| Action | Windows | Mac |
|---|---|---|
| New Document | Ctrl + N | Cmd + N |
| Open Document | Ctrl + O | Cmd + O |
| Save Document | Ctrl + S | Cmd + S |
| Undo | Ctrl + Z | Cmd + Z |
| Redo | Ctrl + Shift + Z | Cmd + Shift + Z |
| Select All | Ctrl + A | Cmd + A |
| Deselect All | Ctrl + Shift + A | Cmd + Shift + A |
| Zoom In | Ctrl + + | Cmd + + |
| Zoom Out | Ctrl + – | Cmd + – |
| Fit Artboard in Window | Ctrl + 0 | Cmd + 0 |
2. Tool Selection Shortcuts
Understanding tool selection shortcuts can supercharge your design process by providing quick access to frequently used tools:
| Tool | Windows | Mac |
|---|---|---|
| Selection Tool | V | V |
| Direct Selection Tool | A | A |
| Pen Tool | P | P |
| Type Tool | T | T |
| Rectangle Tool | M | M |
| Ellipse Tool | L | L |
| Brush Tool | B | B |
| Eraser Tool | Shift + E | Shift + E |
| Zoom Tool | Z | Z |
| Hand Tool | H | H |
3. Editing and Transformation Shortcuts
These shortcuts help you make quick edits and transformations to your design elements:
| Action | Windows | Mac |
|---|---|---|
| Group Selected Objects | Ctrl + G | Cmd + G |
| Ungroup Selected Objects | Ctrl + Shift + G | Cmd + Shift + G |
| Bring to Front | Ctrl + Shift + ] | Cmd + Shift + ] |
| Send to Back | Ctrl + Shift + [ | Cmd + Shift + [ |
| Bring Forward | Ctrl + ] | Cmd + ] |
| Send Backward | Ctrl + [ | Cmd + [ |
| Duplicate Object | Ctrl + D | Cmd + D |
| Transform Again | Ctrl + T | Cmd + T |
| Scale Object | S | S |
| Rotate Object | R | R |
4. Alignment and Distribution Shortcuts
Aligning and distributing objects is crucial for creating professional-looking designs:
| Action | Windows | Mac |
|---|---|---|
| Align Left | Ctrl + Shift + L | Cmd + Shift + L |
| Align Center | Ctrl + Shift + C | Cmd + Shift + C |
| Align Right | Ctrl + Shift + R | Cmd + Shift + R |
| Distribute Horizontal Centers | Ctrl + Shift + H | Cmd + Shift + H |
| Distribute Vertical Centers | Ctrl + Shift + V | Cmd + Shift + V |
5. View and Document Control Shortcuts
Maintaining control over your view and document settings enhances your efficiency greatly:
| Action | Windows | Mac |
|---|---|---|
| Show/Hide Rulers | Ctrl + R | Cmd + R |
| Show/Hide Grid | Ctrl + ‘ | Cmd + ‘ |
| Show/Hide Guides | Ctrl + ; | Cmd + ; |
| Lock Guides | Ctrl + Alt + ; | Cmd + Option + ; |
| Show/Hide Artboard Navigation | Ctrl + Shift + H | Cmd + Shift + H |
6. Color and Swatches Shortcuts
Quick access to color and swatch options can vastly expedite your design process:
| Action | Windows | Mac |
|---|---|---|
| Fill Color | Shift + F | Shift + Option + F |
| Stroke Color | X | X |
| Open Swatches Panel | F5 | F5 |
7. Miscellaneous Shortcuts
Here are some additional essential shortcuts that can assist your productivity:
| Action | Windows | Mac |
|---|---|---|
| Hide/Show Panel | Tab | Tab |
| Enhance Selection | Ctrl + H | Cmd + H |
| Open Preferences | Ctrl + K | Cmd + K |
| Undo Last Transformation | Ctrl + Z | Cmd + Z |
Implementing and Practicing Shortcuts
1. Customizing Shortcuts
If you find that certain shortcuts aren’t quite fitting your workflow, Adobe Illustrator allows customization:
- Edit > Keyboard Shortcuts: Open this dialog to view and customize existing shortcuts.
- Create New Set: You can create a new set of keyboard shortcuts that better align with how you work.
2. Practice Makes Perfect
- Incorporate Shortcuts Gradually: Start by incorporating a few new shortcuts each week as you work. With practice, they’ll become second nature.
- Keep a Cheat Sheet: Print out a summary of essential shortcuts to keep near your workstation as a reference until you become familiar.
3. Engaging Tools
- Use the Guides: Use the built-in help in Illustrator or reference guides available online for additional resources on keyboard shortcuts.
- Video Tutorials: Check out video tutorials focusing on Illustrator shortcuts, which can provide a visual understanding of utilizing them effectively.
Conclusion: Enhancing Your Design Workflow with Keyboard Shortcuts
Unlocking the full potential of Adobe Illustrator lies not just in creativity, but also in mastering the efficiency that keyboard shortcuts provide. By integrating these shortcuts into your design process, you will enhance your productivity, maintain a smooth workflow, and ultimately create stunning sports logos that command attention.
At My Event Artist, we’re dedicated to supporting you in your design journey. Explore our diverse catalog of print-ready vector logo designs, customizable fonts, and more by visiting My Event Artist Shop. For a tailored experience, consider requesting a custom logo design to reflect your sporting event’s unique identity.
Keywords: Adobe Illustrator, keyboard shortcuts, sports logo design, design efficiency, logo creation, branding
#AdobeIllustrator, #keyboardshortcuts, #sportslogodesign, #designefficiency, #logocreation, #branding


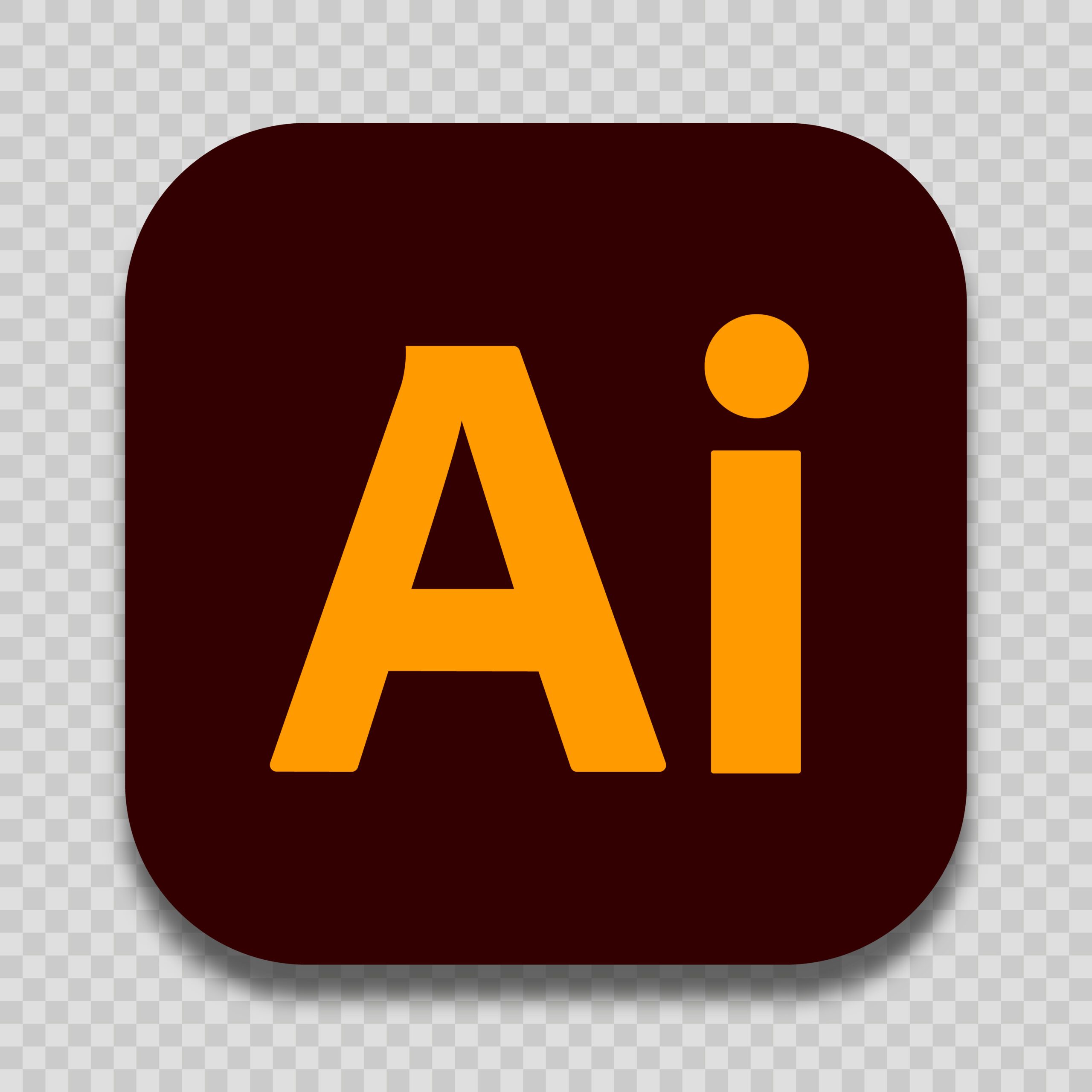
Leave a Reply